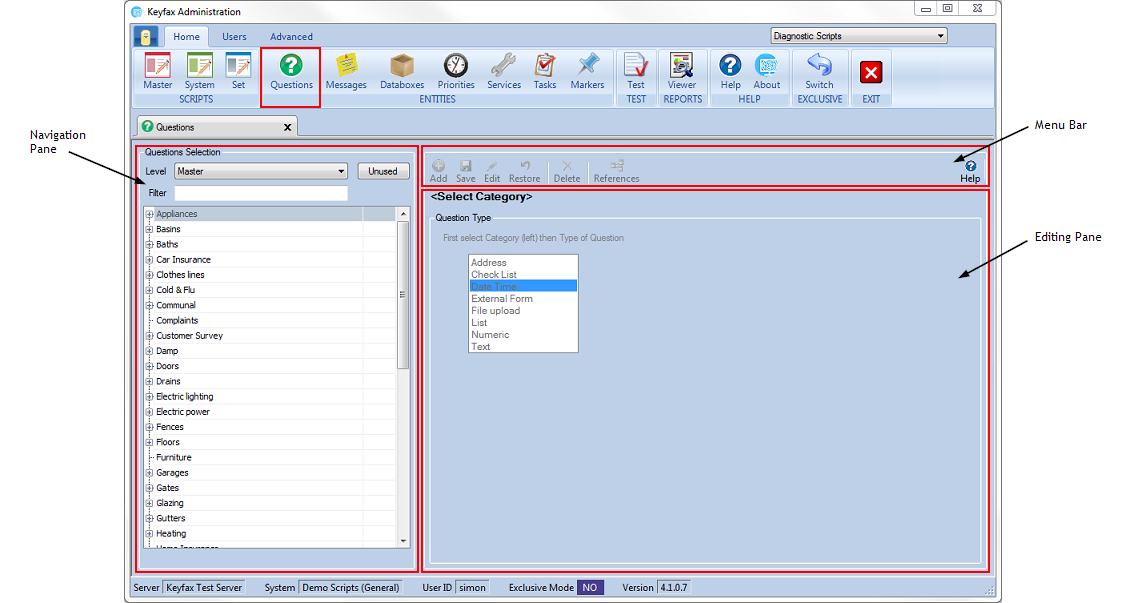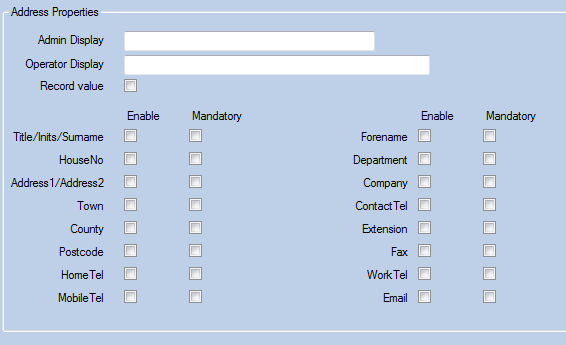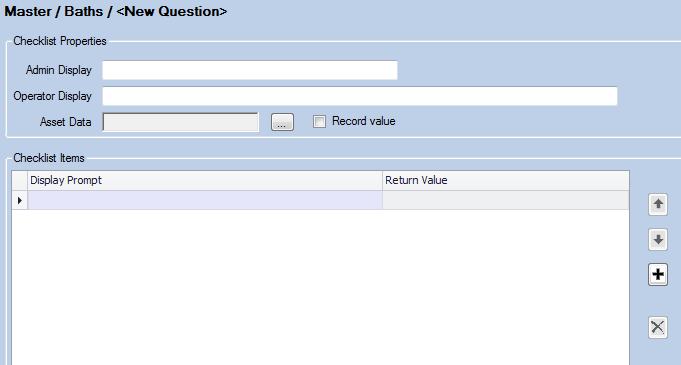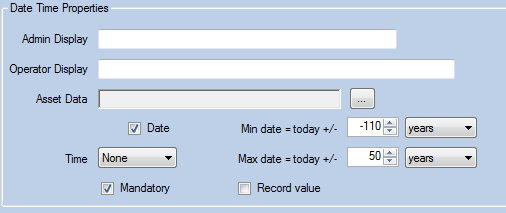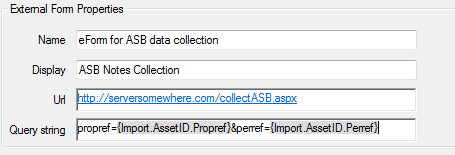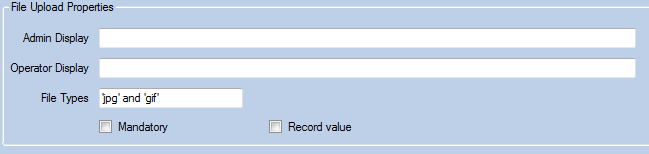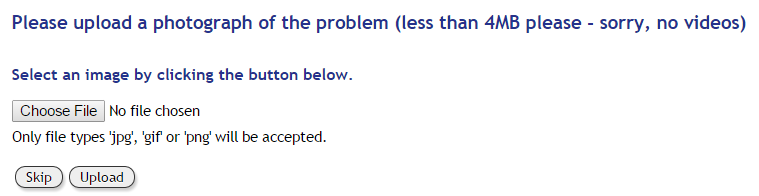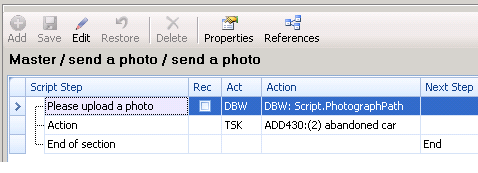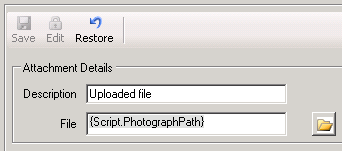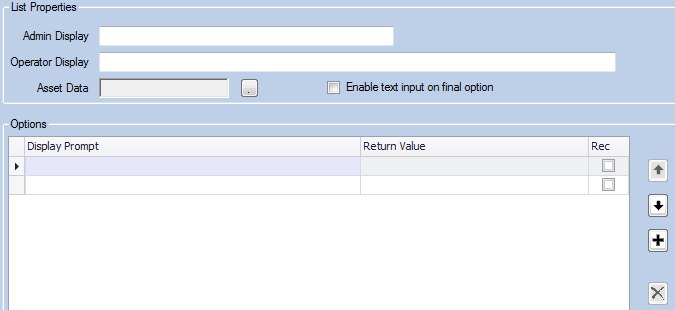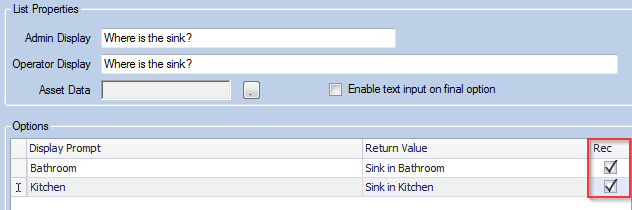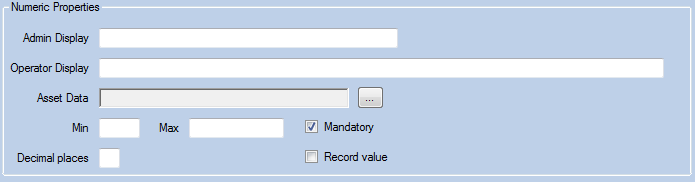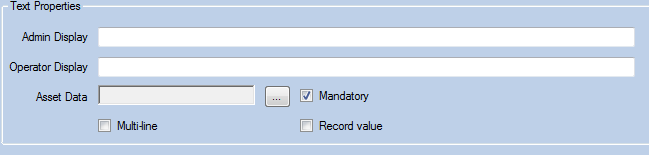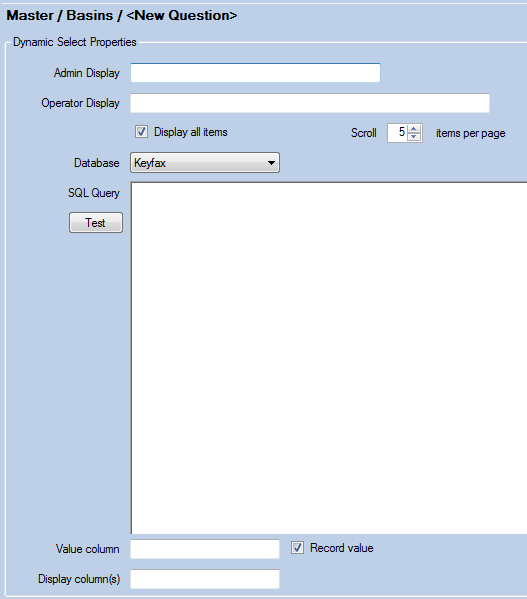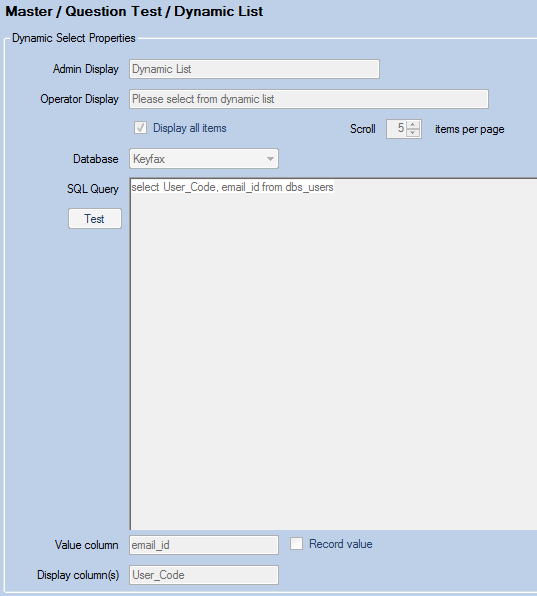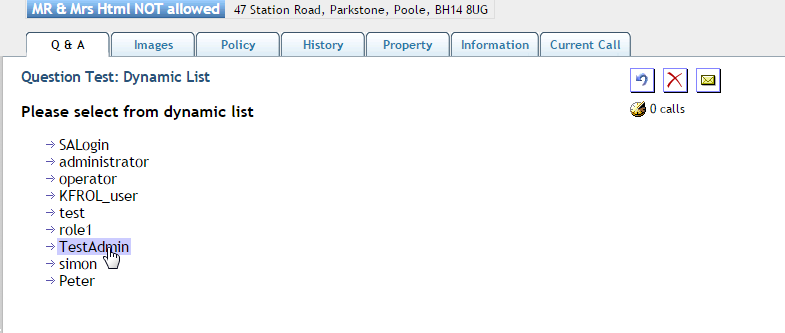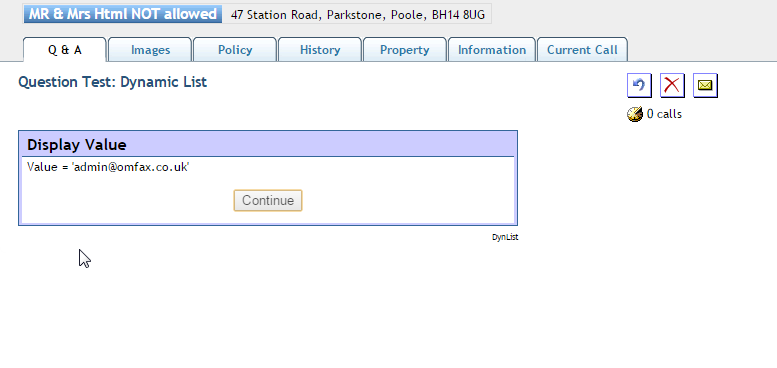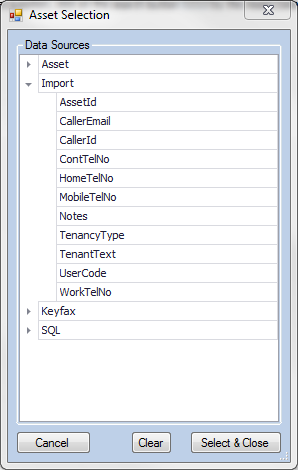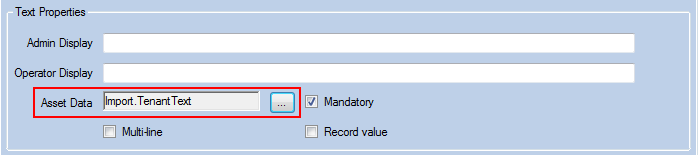Questions
This shows the question selection, containing a list of the questions already set up and listed alphabetically.
Question Selection
Questions can be created at either system or master script level for use in the relevant type of script. To appear in a script set, a question must be created within the given category, held at master level.
Level
displays a drop down list of system and master:
- System - lists all questions set up at the system level. These are available to all system scripts and are useful for functionality that is shared by all scripts.
- Master - lists all questions set up at master level. These are available only within the category they are assigned to, when used in script sets.
Unused
Selecting this will highlight the button in green and only questions not used yet in any scripts are listed.
Filter
type in characters to search for questions with the specific text. As you type into the filter the list will update with questions matching the filter criteria selected. To view the questions within the category click on the to the left of the category title.
Category Tree
When creating a question it must be assigned to a category, questions are divided into which categories they are available for use in.
Moving and/or copying questions between categories
Once created, questions can be moved and/or copied between existing categories. This could be to replicate an existing question from another category, or to move a question that has been created in the wrong category:
To do this, select the question that you want to move/copy and use either of the following options:
- Drag the question into the new category (this should show the pointer icon with no '+').
- Force the question to be copied by holing the Ctrl key (this should show the pointer icon with '+').
- The question will be automatically copied if it cannot be moved i.e. the question is referenced in a script (this should show the pointer icon with a '+').
The Editing Pane
This pane shows the available question types that you can create, you can create a new question by selecting a type from this list, if you are viewing an existing question then clicking on Add will bring this menu back. Once you have selected a question type it'll change to display all the fields to allow you to create that question.
Be aware that when creating a question it must be created within the category (Master) you wish to use it, otherwise it will not appear at script run-time. If necessary, drag/drop the question in the navigation pane to the correct category.
The Question Types
Address
Allows the input of an address into Keyfax. The fields appearing on the question is highly customisable.
- Admin Display - a descriptive name to identify the Question within the system.
- Operator Display - the Question text as displayed to the Operator.
- Record Value - if checked the value will be added to the recorded text.
- Fields - the fields required for use and to display within the question. Select an item by checking the relevant box/boxes. Select whether or not the field is to be mandatory by clicking the required box.
Checklist
A list question that doesn't decide the path to take through a script, but allows multiple options to be selected and the choices recorded.
Please note that the check list question is not currently available for the Tenants Online version of Keyfax.
- Admin Display - a descriptive name to identify the Question within the system.
- Operator Display - the Question text as displayed to the Operator.
- Asset Data - see Asset Data
- Record Value - if checked the value will be added to the recorded text line.
- Checklist Items
- Display Prompt - the text of the option to be displayed to the operator.
- Return Value - the text to be entered into the fault text or enquiry description. If this is left blank the ‘Display Prompt’ will be entered. A value will only be entered if the Rec box is ticked.
Re-order the options by selecting an option and using the arrow keys to move them up or down, new options are added with the plus button and to delete click on the cross, to do this you need to be in Exclusive mode.
Date Time
Allows a date range to be entered for recording or use within Keyfax.
Please note that the date time question is not currently available for the Tenants Online version of Keyfax.
- Admin Display - a descriptive name to identify the Question within the system.
- Operator Display - the Question text as displayed to the Operator.
- Asset Data - see Asset Data
- Record Value - if checked the value will be added to the recorded text line.
- Mandatory - checking this prevents the Operator from continuing without completing the question.
- Date - set if this is a date range.
- Time - set 12 or 24 hour clock.
- Min date = today +/- - set start of the date range relative to today in years, months, weeks or days.
- Max date = today +/- - set end of the date range relative to today in years, months, weeks or days.
External Form (eForm)
Please note that some specialist knowledge is required in order to integrate eForms with your scripts.
Please note that the eForm question is not currently available for the Tenants Online version of Keyfax.
External HTML forms can be seamlessly integrated into Inter•View using an iFrame to present additional information to the user allowing the user to interact with the form entering or selecting data to be returned to the script. Typically, these forms will be dynamic web pages i.e. dynamically generated with a server-side technology such as ASP.Net, JSP, PHP etc.
These forms will accept request parameters to select the information to be displayed and to determine their behaviour. The request parameters should only contain simple key identifiers and conform to the usual browser url requirements. The input parameters are not intended for passing large data items and should typically contain < 100 characters. A simple mechanism is provided for forms to pass data back to integrate with the Inter•View scripts as described here. Forms can be hosted anywhere (with an appropriate connection) and do not have to reside on the same Keyfax web server. Data is returned to the script by posting the form data to a url on the Keyfax website. A script-specific url is passed to the eform as an additional request parameter and the eform must dynamically update the HTML form action with the supplied value when presenting the form to the browser. E.g. in ASP.Net this would be as below:
<form id="kfForm" action="<%= Request("kfPostUrl") %>" method="post">
As posted data there is no restriction on the number or size of fields returned however it should be considered how this information is to be used within the script and it is not expected that large volumes of data will be returned.
The Keyfax form return url will receive the posted data (formatted into xml for multiple form fields) for the current script step. This will typically record the result into a Script Databox with a Databox Write action. The script will then replace the iframe with the next script step as appropriate.
To create an eForm, select 'External Form' on the Question type menu (if this option is not listed, please contact Support as the functionality may be disabled):
You will then be prompted to enter the fields as below:
- Name - internal name of this eForm.
- Display - optional text to be displayed above the eForm.
- URL - The target address to use for the eForm. Note this can include bookmarks (right click in field to show popup menu).
- Query String - optional list of query string arguments, as required. Note this can include bookmarks (right click in field to show popup menu).
For a more technical description on eForm use go here
File Upload
To upload a file (typically a photo) which can subsequently be attached to emails, select File Upload from the question type menu (if this option is not listed, please contact support@omfax.co.uk as this functionality may be disabled). Available in version v4.0.2+.
- Admin Display – a descriptive name to identify the question within the System.
- Operator Display - the question text as displayed to the Operator.
- File Types – specify allowed file types.
- Record Value - if checked the value will be added to the recorded text.
- Mandatory - check this box to make input into this field mandatory.
The size limit for image uploads will be set as standard at 4MB (this has now been increased to 10MB but not all sites will have this change yet)- If requested this can be increased.
Typically, a valid filename is provided, the file is uploaded into an 'Uploads' folder on the hosting webserver and the file path then needs to be written to a Databox which can then be specified as an Email Attachment (currently this is all you can do with these uploaded files).
In this case, the path is written to the Databox Script.PhotographPath:
...which can then be specified as an email attachment:
List
Allows a list of options to be displayed for the Operator to select from.
- Admin Display - a descriptive name to identify the question within the system.
- Operator Display - the question text as displayed to the operator.
- Asset Data - see Asset Data
- Enable text input on final option - check this to allow free form text to be entered into the system.
- Options
- Display Prompt - the text of the option to be displayed to the operator.
- Return Value - the text to be entered into the fault text or enquiry description. If this is left blank the ‘Display Prompt’ will be entered. A value will only be entered if the Rec box is ticked.
Re-order the options by selecting an option and using the arrow keys to move them up or down, new options are added with the plus button and to delete click on the cross, to do this you need to be in Exclusive mode.
Numeric
Allows the input of a numeric value.
- Admin Display - a descriptive name to identify the Question within the system.
- Operator Display - the Question text as displayed to the Operator.
- Asset Data - see Asset Data
- Min - the minimum value the field will accept without returning an error.
- Max - the maximum value the field will accept without returning an error.
- Mandatory - checking this prevents the Operator from continuing without completing the question.
- Decimal Places - set how many decimal places (if any) to be recorded for the value.
- Record Value - if checked the value will be added to the recorded text line.
Text
Allows free text to be entered into Keyfax.
- Admin Display - a descriptive name to identify the Question within the system.
- Operator Display - the Question text as displayed to the Operator.
- Asset Data - see Asset Data
- Multi-line - check this box to allow multiple lines of text to be entered.
- Mandatory - checking this prevents the Operator from continuing without completing the question.
- Record Value - if checked the value will be added to the recorded text line.
Each single line text question input accepts input and pasting of up to 512 characters. Typing over 512 characters is prevented. Each multi-line question accepts virtually unlimited amounts of text
There is a limit of 1500 characters in the recorded text. If you are recording large amounts of text we recommend that you find alternative ways to return the information such as within tasks
Dynamic List
This question type allows a list of options to be dynamically rendered and then displayed to the operator by using a value, either passed to Keyfax in the Start-up XML (for example TenantID, AssetID, Tenancy) or picked up within the scripts and stored in a databox. A value is returned dependant on the operator’s selection, which can in turn be written to a databox for subsequent use.
- Admin Display - a descriptive name to identify the question within the system.
- Operator Display - the question text as displayed to the operator.
- Display all items - If checked then display all items on the page, if not checked then the operator will need to scroll if there are more options than defined in the “Scroll items per page” value.
- Scroll items per page - number of items displayed before the operator needs to scroll.
- Database - select which database is being queried.
- SQL Query - build the SQL to query the selected database
- Test - test the SQL entered in SQL query
- Value column - column of the table in the database from which a value will be returned dependant on the option selected by the operator.
- Record value - if checked the value will be added to the recorded text.
- Display column(s) - column of table in the database from which a value will be displayed to the operator
In the following example we query the database for Keyfax users and return the associated email address for that user to a databox and display it in a message.
Asset Data
This allows a databox’s content to be used to suggest the answer to a question. This can be used to guide operators.
- List Questions - the relevant list option that corresponds to the data in the databox will be highlighted. If the data in the databox does not correspond to one of the list options, the data will only be displayed if the question allows free form text.
- Numeric and Text Questions - the data in the databox will be displayed. To link a databox to a question, click on the search button by the asset data field. This displays the databoxes in a new dialog box:
Select the required Databox and click on Select & Close . The databox name is then entered against asset data.
For more details on Databoxes please see Databoxes