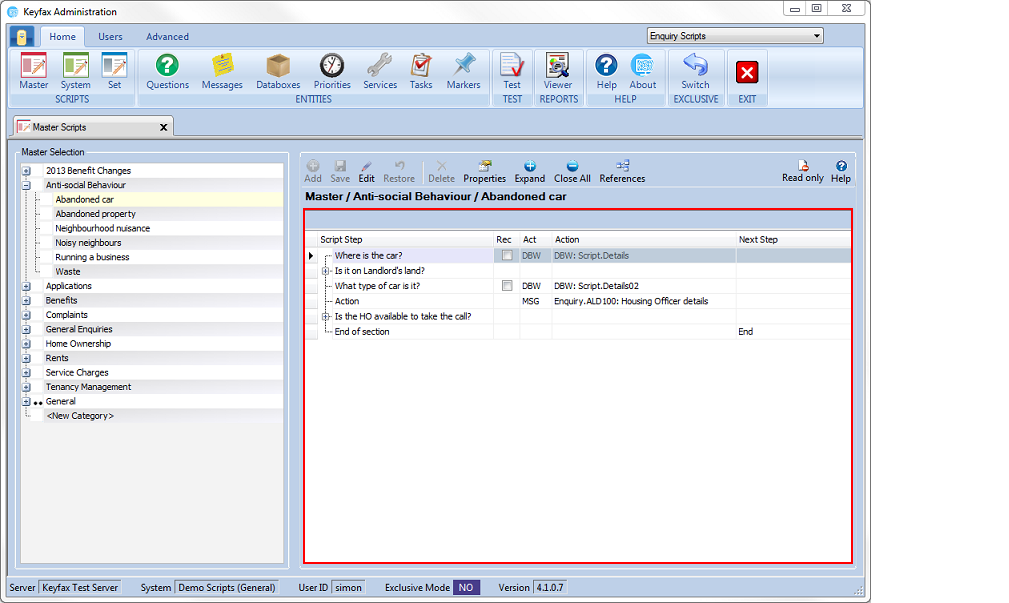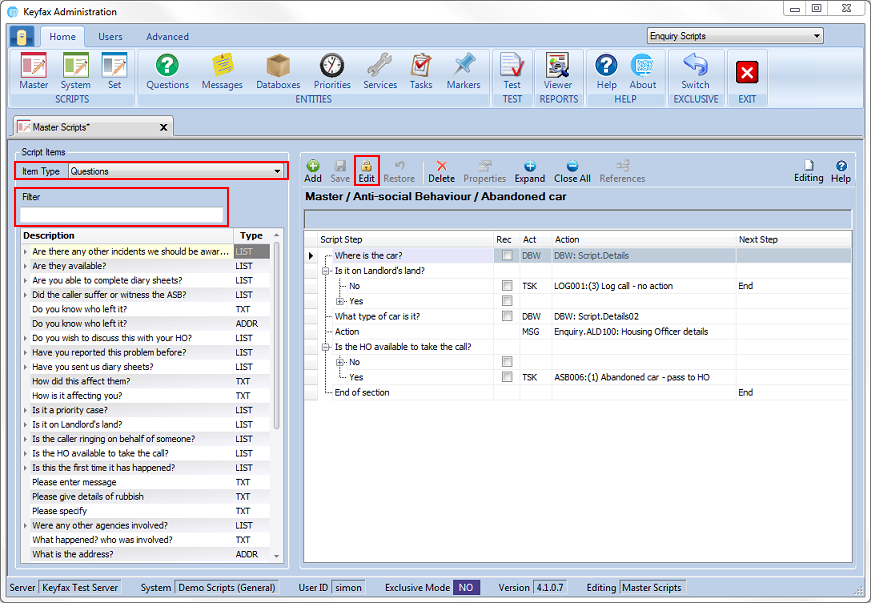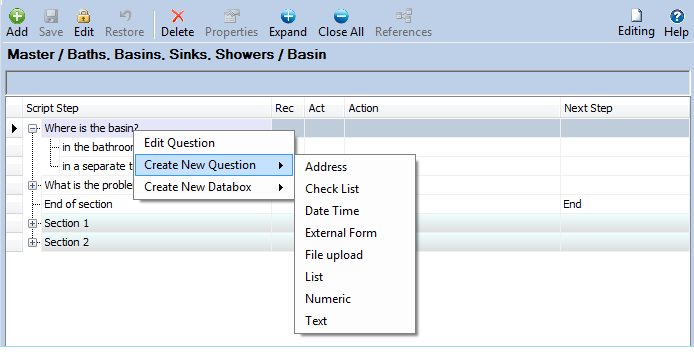Editing the Scripts
Contents
Script Editing
Open the required Scripts (System, Master or Script Sets). The following menu bar will be displayed:
To view the topic properties click Properties on the menu bar. To return to the script select Script on the menu bar. The scripting grid will now be displayed in the editing pane.
Scripting Grid
- Script Step – The questions and options displayed in a hierarchical tree structure
- Rec – If checked, the selected response is recorded and added to the enquiry description
- Act – Indicates the type of action:
- DBW – Denotes a Databox Write DBR – denotes a Databox Read
- LNK – Denotes a Link to another Script
- MSG – Denotes a Message
- PRI - Denotes a Priority
- SVC – Denotes a Service Code
- TSK – Denotes a Task
- Action – Displays the selected Action
- Next Step - Indicates the next step to be taken from a drop down menu:
- Next Step (This is not displayed)
- End – Script finishes (will then return to any calling Script)
- Cancel – Script process cancelled
- Submit - This defines where a Script will terminate and navigate to the reults screen
- Section – Go to designated section of Script (these will be specifically named)
Script Editing
Selecting Edit on the menu bar will change the icon to a lock. This indicates that editing is in operation and editing of other tabs is locked. The navigation pane now contains all the script items available for editing.
Script Items:
- Item Type – the drop down lists all the available elements.
The available Script links are dependent on the Script Type. Scripts within a Script Set can Link to Scripts within the same set, to Master and Systems Scripts; System Scripts can only Link to System Scripts. Master Scripts can Link to Master Scripts and System Scripts but not to Script Sets.
- Filter – type in characters to search for particular references. As characters are entered, a button is displayed which will clear the search.
The contents for each of the item types (the questions, message, etc) will need to have been created in advance - See Admin_Tools_Manual#Entities and Admin_Tools_Manual#Databoxes.
- Save - Saves any changes made since selecting edit.
- Restore - Restores the script to the last saved position.
- Delete - Deletes the selected code or line.
- Expand - Expand all the script steps within a script.
- Close All - Close all the script steps within a script.
- References -Displays a list of the scripts that this script is referenced by. Selecting a script from the list shows a preview of that script.
Any of the item types can be added to the script using drag and drop. Select an item from the list of items shown in the navigation pane. Left-click and hold the item with the left mouse button and drag the item to the required position and release. Questions can be dragged into the Script Step column. They can be placed after a question or a response in an option list question, before by holding down shift and releasing the mouse. Other items in the list are dragged in the same way onto the Action column.
Quick Editing
By right clicking on the Script Set or action column a context menu can be viewed, which allows for the creation of a new entity or action, or to edit an existing entity or action.
Adding an Action
If an action is already in place against a script step, dragging a new action and holding the Shift key forces the original item down a step, to allow the new action to be added. Clearer guidance has been added above the Script Grid to highlight any error status.
Duplicating Actions
By holding the Ctrl key and selecting a message, priority, service code or task already being used, these can be and moved to other positions within the script grid.
Displaying Properties
By double clicking on a script item a new tab will open that displays its current properties.
Reordering Sections
Sections can be moved in the script grid by dragging and dropping them to the desired location. This can only be done above or below another whole section, rather then within a section. To aid visibility, the section header is coloured and extends across the script grid.