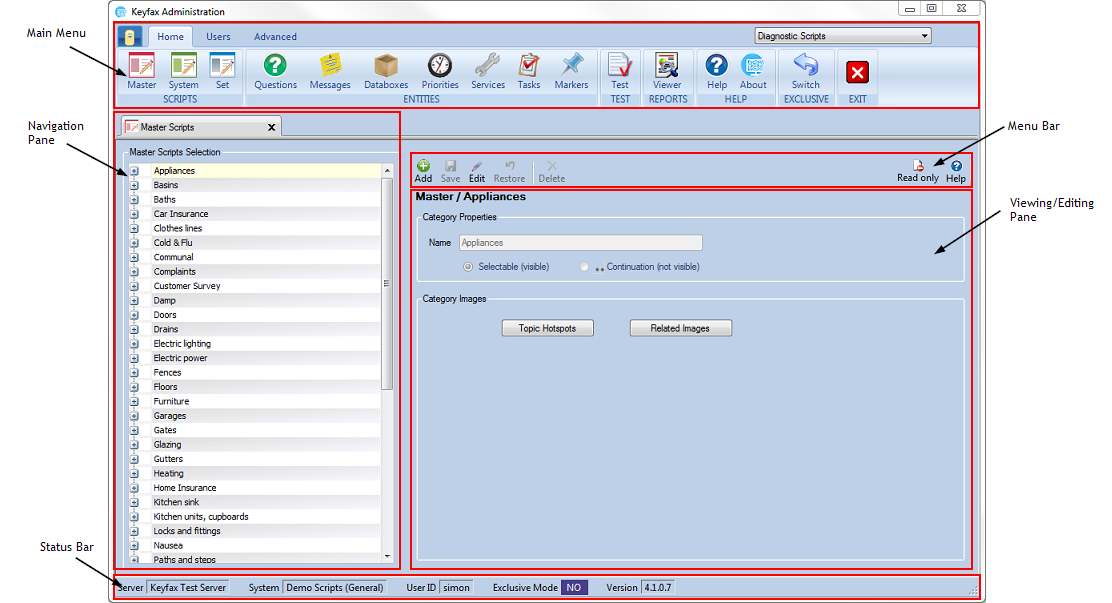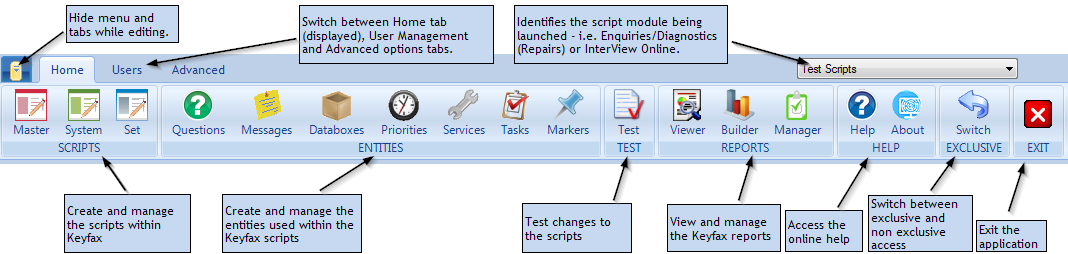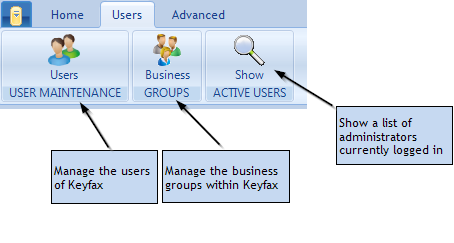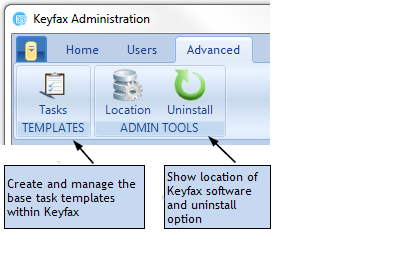Navigating
The terms used throughout this guide when referring to each section of the screen are:
The Main Menu
The Main Menu gives access to:
- Hide Menu/Tabs and Exit - hides the menu as required or closes Keyfax
- Scripts - the level at which you would like to edit scripts:
- Entities - where the items that a script will comprise of will be created and edited:
- Test - allows the scripts to be tested from an Operator's perspective:
- Reports - Viewer that allows the reports within Keyfax Inter•View to be run:
- Help- where access is available to our help documentation online:
- Switch EXCLUSIVE - switches the mode between exclusive and non exclusive access:
Tip
Switch EXCLUSIVE is disabled while editing in any tab.
•Exit - closes Keyfax:
•Users - where users can be created and settings amended:
•Advanced- where task templates can be managed and the software configuration and uninstallation options are:
Tip
Multiple tabs can be opened at any one time; as you click on a menu item, a new tab is displayed with the appropriate display. However, editing is only permitted in one tab at a time. An asterisk (*) identifies which tab is currently being edited.
The Navigation Pane
The Navigation Pane is where the selection of items (relevant to that tab) are displayed. It will contain a list of items, often in groups and ordered alphabetically. A ‘filter’ is provided in many views allowing users to search the available options.
The Menu Bar
The Menu Bar shows icons for viewing and editing items. Icons on the Menu Bar will vary depending on which items are currently being viewed and edited:
- adds a new item
- saves changes
- allows changes to be made to the selected item. Once selected the icon will change to . Selecting this again will stop editing. The icon will also change to . Once editing is complete this will change to the icon.
Tip
Be aware that if the edit tab is greyed out, this is because you are editing in another tab. To rectify this go to the tab identified with an * and save changes.
- restores the item to the last saved position
Tip
WARNING: This is NOT an undo button. Selecting this will delete any amendments made since the last saved point.
- deletes an item. This will be greyed out if you are trying to delete an entity or level of a script - (topic or category) unless you are logged in exclusively
Tip
WARNING: Once pressing Delete this cannot be undone.
- edits the text of a Message.
- checks the text of a Message for any spelling errors.
- displays a list of the scripts that a Message is used in. Selecting a script from the list shows a preview of that script.
- when in the Properties section of a topic, selecting this icon will toggle to the script editing Pane. Once this is selected the icon will change to to toggle back to the Properties.
- expand all the script steps within a script.
- close all the script steps within a script.
- update the currently selected script with the script from the master script set.
- update the master script set with the currently selected script.
The Viewing / Editing Pane
The Editing Pane is the main work space of Keyfax Inter•View. It is where the script or entity editing takes place.