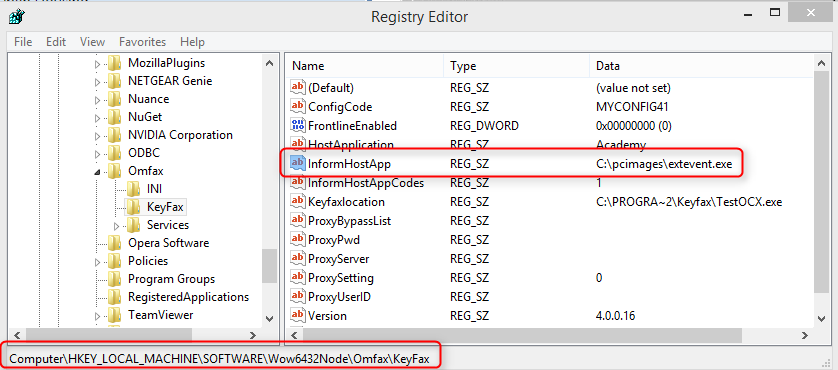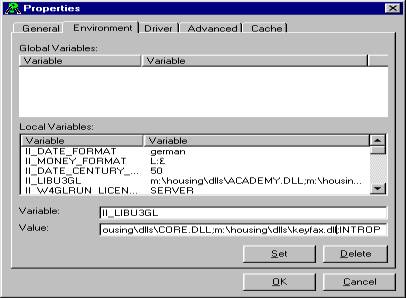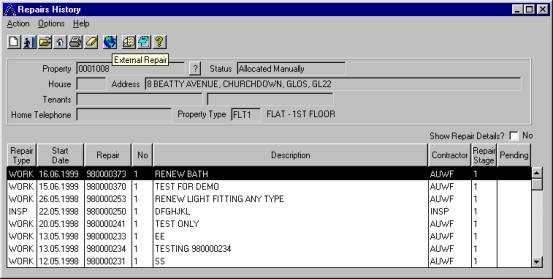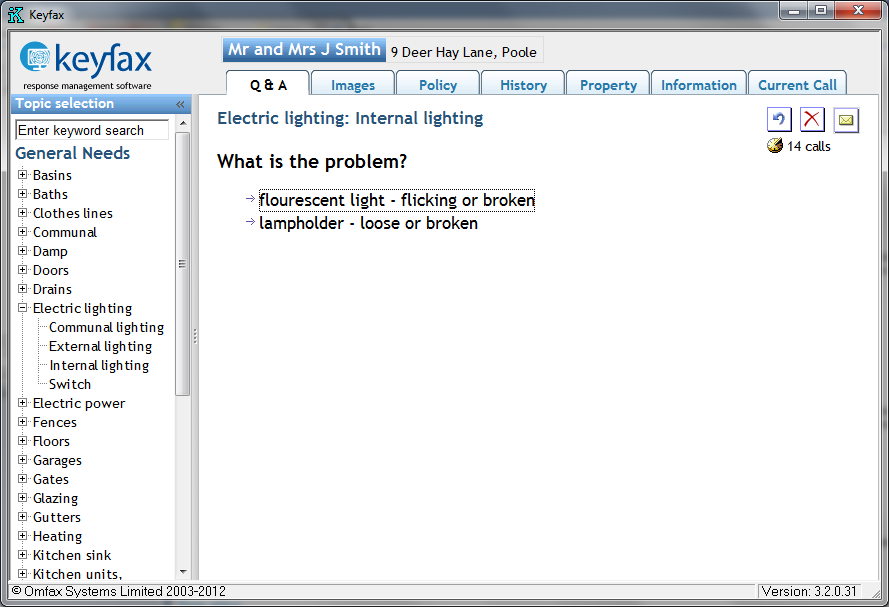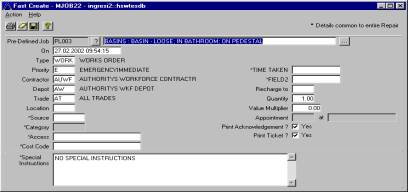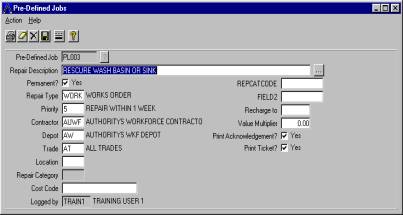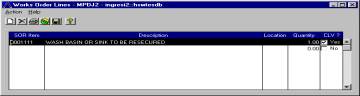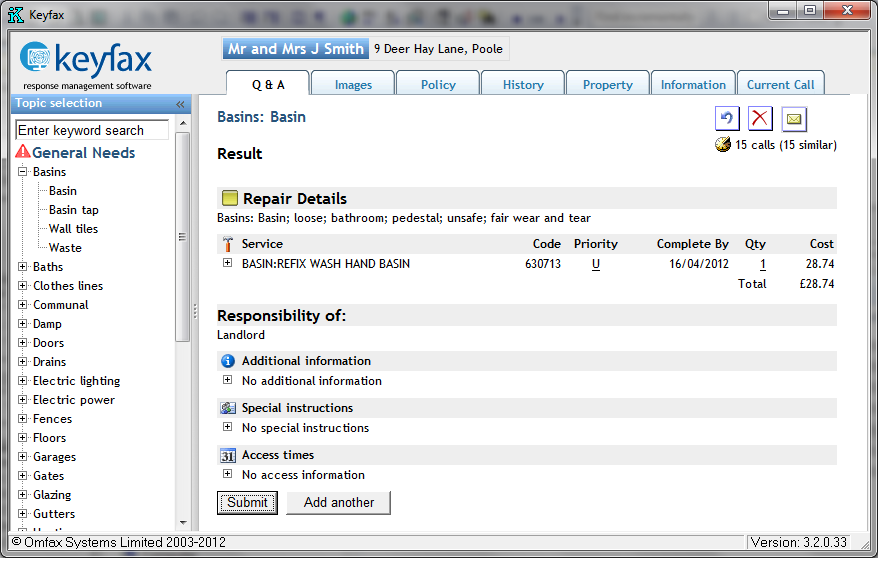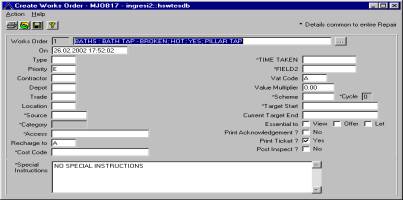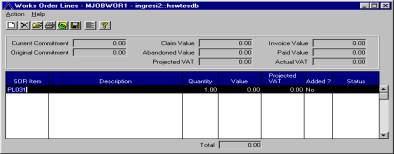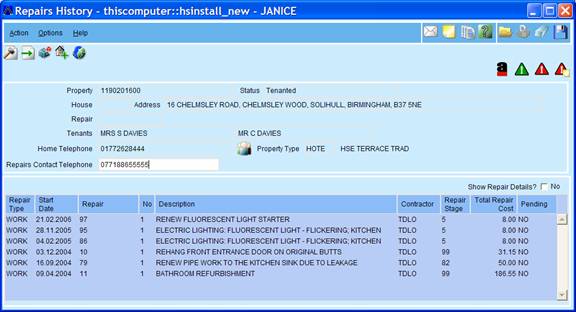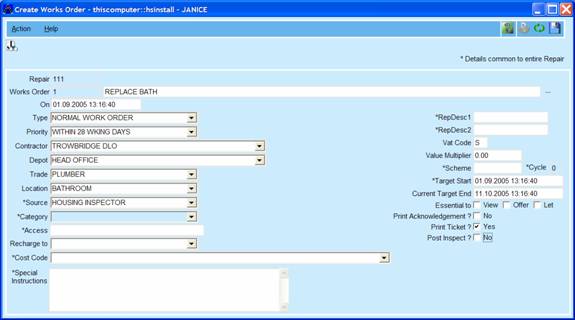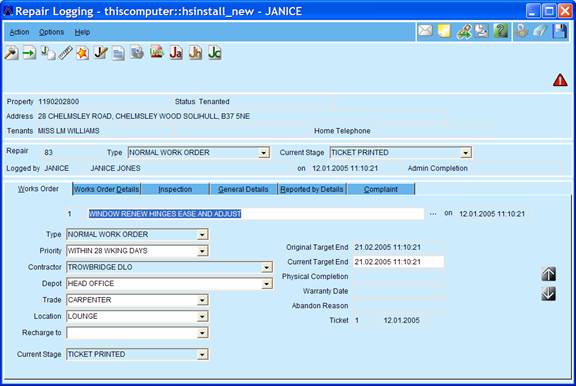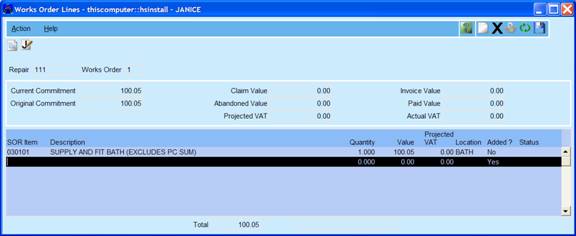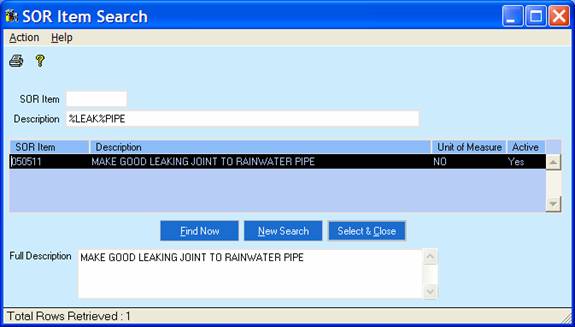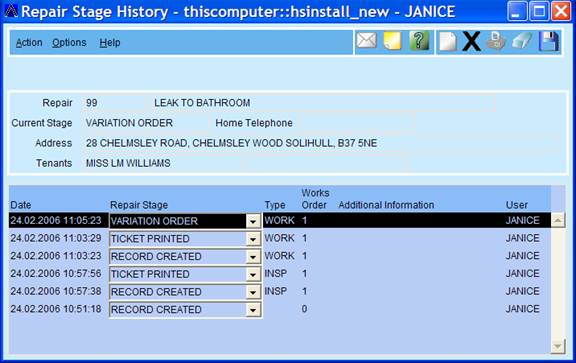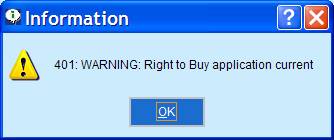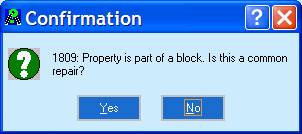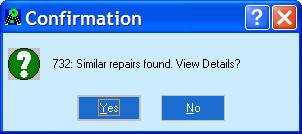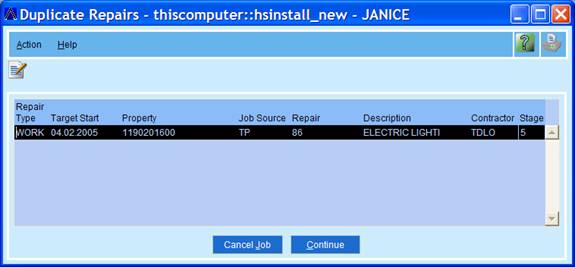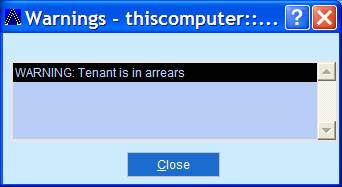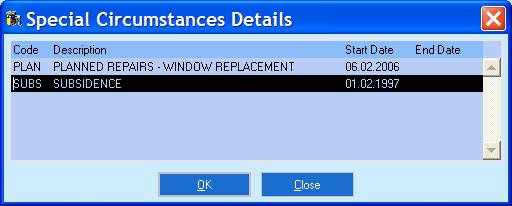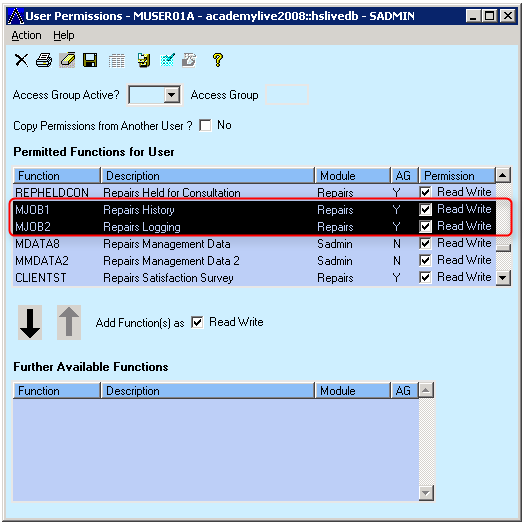Capita Software Services
Capita Housing/Academy
Integration
This information was supplied by Capita Software Services (CSS), not only are the contents subject to change without notification but some of the processes or steps explained in the testing of the integration may require additional support from CSS.
Also note that references to JOBFAX have been superceded by Inter•View although where configuration parameters are involved, these settings continue to use the JOBFAX nomenclature.
Once the Inter•View Client has been installed on the PC or Terminal Services server the Academy system needs to be configured to allow the exchange of data with Inter•View.
Academy Enviroment Variables
The following environment variables need to be set in the Academy Launcher:
| Name | Description |
|---|---|
| ACADEMY_EXTREPAPP | Versions 3 – 6: Set to JOBFAX
Version 7: Set to JOBFAXXML This MUST be in capital letters. |
| ACADEMY_EXTREPPATH | A complete path to a Keyfax component which Academy uses to determine if the Keyfax Client is present. E.g. C:\Program Files\Keyfax\testocx.exe.
Note: early Keyfax integrations installed a program named keyfax.exe; this is no longer supplied. |
| ACADEMY_EXTREPOUT | The complete absolute path of the output file produced by Inter•View.
Version 3 – 6: ‘C:\Program Files\Keyfax\export.ini' Version 7: ‘C:\Program Files\Keyfax\export.xml' |
| II_LIBU3GL | This Ingres variable has to be modified to include a new Dynamic Link Library called KEYFAX DLL, which is supplied by CSS and should be included in the PCIMAGES area. (Note that this DLL may be corrupted and if problems are encountered, should be replaced - see Keyfax DLL below). |
| ACADEMY_JOBPASS | Set to the global password defined on Inter•View Repair Diagnostics i.e. Global |
Executable
The Academy PC Images folder should contain an executable file supplied by CSS (EXTEVENT.EXE), which Inter•View will call once a repair script is completed. The location of this program must be known before any Inter•View Client installations are run. The path must be specified in the installation configuration file KFnnINSTALL.INI (where nn = 32 or 40) e.g.
[Install] ... HostApplication=Academy InformHostApp=C:\pcimages\extevent.exe (example) InformHostAppCodes=1 ...
Inter•View will call the ‘EXTEVENT.EXE' application for various status codes as specified; this is usually set to '1'
If you need to build/deploy a new image (e.g. gold build), for expediency you should be aware that a registry change will have the same effect.
The HKEY path will vary depending on the OS.
Keyfax DLL
The Academy Repair Diagnostics application utilises an Omfax Systems Dynamic Link Library (DLL) called Keyfax.DLL, this is usually found in a shared Academy folder.
However, this file has been deployed by a previous Academy installation and may be corrupt (we have found this to be the case at some Academy customer sites) and should be replaced by that installed by the Inter•View installation in the Windows\system folder under Win9x or WinNT\System32 under NT\Win2k.
The symptoms experienced with the corrupted copy, are recognisable when a repair script is completed in Inter•View, the submit button is clicked and the Academy Housing does not read the exchange XML file.
This DLL should then be configured under the ‘II_LIBU3GL' environment variable in the Academy Launcher: This should be appended to the existing data, with a semicolon delimiter: If problems persist, and it is suspected to be the Keyfax.dll component, contact the author of this document for further assistance.
Test the Integration
When configuration is completed, the Academy Repair Diagnostics application will have a new Globe icon on it's ‘Repair History' screen. If the globe is not present or is greyed out, check the #Troubleshooting.
Upon clicking the button on the Repairs History screen, Inter•View will be invoked and the tenant's name would be passed across to the Repair Diagnostics application and appear in the top of the screen:
The user will be taken through a Repair Diagnostics script. Once a script is completed, a results screen will be displayed, on submission the generated repair data will be returned to Academy.
The Academy system will first check if the passed jobcode/schedule code is a Pre-Defined Repair Request. If a PDRR has been found, the system will take the user to the Fast Create screen.
However if a PDRR has not been found, the system will try to locate a normal jobcode/schedule of rate code in Academy Housing. In case it is found, the system will take the user to the Create Works Order screen. The user will be required to enter the necessary details to enable the repair to be logged, and the Work Order Lines screen will be populated with the schedule of rate code.
Fast Create
Below is an example for a repair that has been set up on the Housing system as a PDRR, and to be logged via Inter•View Repair Diagnostics.
In this example PL003 has been set up on the Housing system as a Pre-Defined Repair. The user will be presented with the Fast Create screen, and can make amendments if required prior to saving the repair.
Long Create
Below is an example for a repair that has been set up on the Housing system as a Schedule of Rate, and to be logged via Inter•View Repair Diagnostics.
In this example 630713 has been set up on the Housing system as a SOR item. It has not been set up as a Pre-Defined Repair.
The user will be presented with the Create Work Order screen, and can make amendments if required prior to saving the repair. The Work Order Lines will automatically be populated with the SOR item number.
Create Works Order
Academy Repairs Logging Process (Version 11 and greater)
The following screenshots demonstrate the process of raising a repair in the Academy system (Version 11 and greater).
Repairs History Screen. Showing history of all repairs on the property. At this stage you would select Keyfax by selecting the 'Globe' icon at the top left.
Create Works Order. On completion of the Keyfax screens this screen appears, populated with the information generated by Keyfax. Any extra info, such as the source of the call, may be added at this stage.
Works Order. On saving the Create Works Order screen above a Works Order is created.
Works Order Lines. The Schedule of Rates items are appended to the Works Order.
SOR Search. Additional SOR items may be added to the Works Order at the time of order creation, or as Variation Orders.
Repairs Stage History screen. Shows the progress of the repair from record creation onwards. Numerous actions are system generated, other user-defined actions may be added, e.g. Awaiting Materials, etc.
System Warnings in V11
Customer Satisfaction Reporting V11
Customer Satisfaction Recording screen Response Questions and Replies may be user-defined
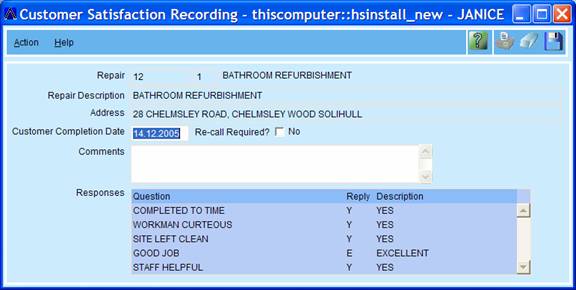
Notes Screens are generic throughout the Academy Housing application, identified by Note Type – e.g. Person Notes; Tenancy Notes; Repairs Notes, etc. and specific Note Codes – e.g. Advice Notes; Warning Notes; Telephone Notes; Asset Notes, etc.
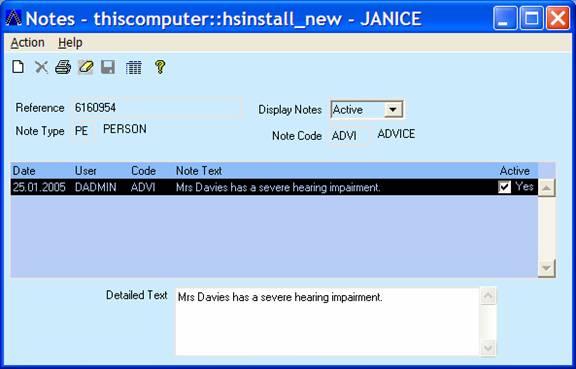
Troubleshooting
Globe
 There are a number of reasons that can cause Academy's Globe to either not appear or be greyed out (i.e. disabled):
There are a number of reasons that can cause Academy's Globe to either not appear or be greyed out (i.e. disabled):
- If the Globe does not appear
- for a specific user, disabling and enabling the account in Academy has been known to resolve this.
- for all users, it is likely that the Keyfax Client is not (or has been incorrectly) installed.
- If the Globe is greyed out
- it may be that the user has selected a void or cancelled property.
- Repair Logging permission is set to read-only (it should be read/write). In the screenshot below, both the highlighted lines need to be checked:
Jobs not being created in Housing
If you only have Capita Housing open (Outlook, Office and other applications are OK to have open) and use Keyfax it drops the repair back into Housing OK. If you have Capita Housing AND Capita Revenues V77 (V76 worked OK), then when you submit the repair it fails to go into Housing. If you shutdown Capita Revenues then open up a property in Housing the repair submits back into Housing OK.