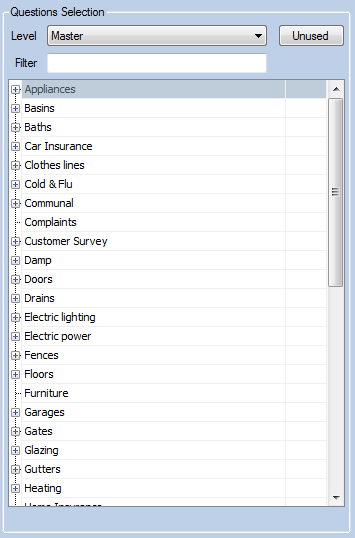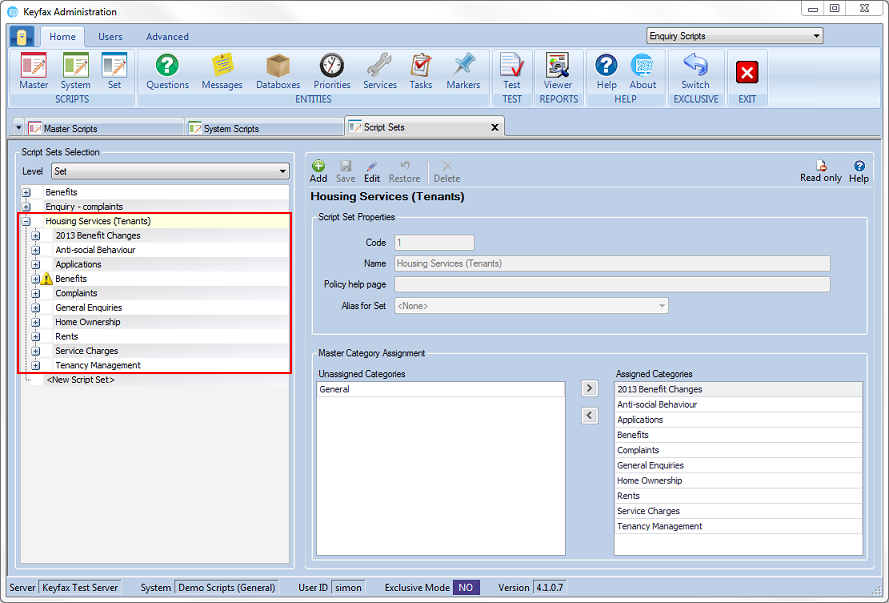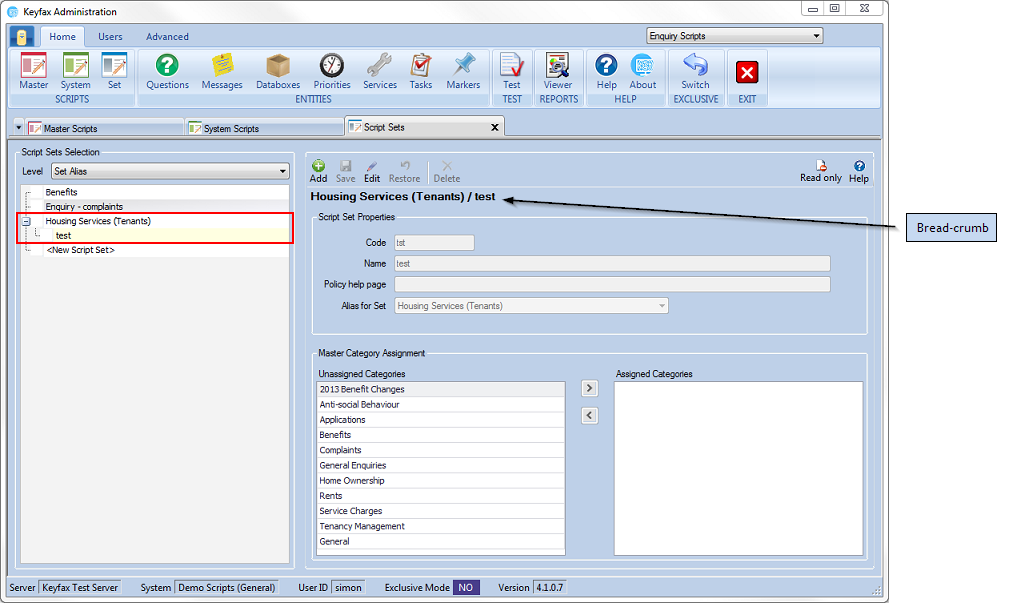Difference between revisions of "Script Sets"
(→The Navigation Pane) |
(→The Navigation Pane) |
||
| Line 6: | Line 6: | ||
This contains the Script Selection under the selected level. | This contains the Script Selection under the selected level. | ||
| + | |||
| + | [[File:navigationpane41.png]] | ||
Level – Use to select the level of scripts. | Level – Use to select the level of scripts. | ||
Revision as of 15:48, 23 November 2017
Script Sets contain the elements of the Scripts that the Operators can access.
Select Script Sets from the Scripts Menu to open a new tab.
Contents
This contains the Script Selection under the selected level.
Level – Use to select the level of scripts.
- Set - To view all Script Sets.
- Alias to view Script Sets being used as an alias.
Aliases are useful where one or more different Tenancy Types, with different Tenancy Codes behave in the same way and can be represented by one Script Set. One Tenancy Type is selected and a Script Set for it is created. All the other Tenancy Types with their Tenancy Codes are setup as Aliases of this, they look like normal Script Sets but they have no content (images/categories/topics) as they redirect to the Script Set they are an alias of.
Example 1: Shows the Script Set 'Housing Services (Tenants)' and the associated Categories.
Example 2: shows the Script Set 'test' is an alias and uses the Scripts from the Script Set 'Housing Services (Tenants)'. It is therefore displayed as sub-ordinate to the Script Set 'Housing Services (Tenants)'.
The Editing Pane
Displays the Properties of the selected script once a Script Set in the Navigation Pane has been selected:
Selected Script – the Bread-crumb – this displays the currently selected Script Set.
Script Set Properties:
Code – the code for the Script Set; that should be set to the code passed from the host system (in the Startup data file)
Name – a descriptive name used for display purposes
Policy Help page – the URL UNC path to the Policy pages for the Script Set. Example URL: http://dev.touch-base.com/kfc32/test.htm Example UNC path: FILE:////servername/sharename/file1.doc
Alias for Set – the Script Set that this set utilises.
NOTE
To edit any of the settings for the Category, select from the Menu Bar. Amendments made at Script Set level will apply only to the Script Set. Script Sets can inherit elements from Master Scripts but display them in a unique way.
Master Category Assignment
This section provides the facility for selecting the Categories to be used for each Script Set.
Unassigned Categories – shows the full list of Categories available for assignment. These are Categories that have been set up in the Master Scripts.
Assigned Categories – shows those Categories already assigned to be used for this Script Set. Script Sets can therefore use a unique selection of the Categories available.
Assigning a Category
Categories must be created at Master Script Level first or they will not be available at Script Set Level.
To assign a Category, select the required Category from the Unassigned Categories list and click .
To remove an Assigned Category, select the required Category from the Assigned Category list and click .
To view a list of Categories for each Script Set, expand the Script Set using . Select a Category in the navigation pane to view the Category properties.
The Editing Pane will now show:
Selected Script – the Bread-crumb – this displays the currently selected Category.
Category Properties
Name – a descriptive name used for display purposes
Master Category - the associated Master Category name is displayed. This is to assist where the Category name has been amended at Script level.
Selectable (visible) – if this button is checked the Topic is visible to Operators
.. Continuation (not visible) – if this is checked the Topic is not visible to Operators and would be used as a continuation Script linked to a visible Script. Topics that have been set as Continuation (not visible) are displayed in the navigation pane with the leading ‘..’
Test – if this is checked the Scripts are visible when run using the Script Test facility (Test - on the Main Menu), but not visible to Operators.
NOTE
You can only assign and unassign Categories if you have switched to Exclusive mode.
Setting up Topics
Topic Assignment
This section provides the facility for selecting the Topics to be used for the Script Set.
Unassigned Topics – shows the full list of Topics for the Category that are available for assignment. These are Topics that have been set up in the Master Scripts.
Assigned Topics – shows those Topics that are already assigned to be used for this Category in this Script Set. Script Sets can therefore use a unique selection of the Topics available.
NOTE
Topics must be created within a Category at Master Script Level first or they will not be available at Script Set Level.
To assign a Topic select the required Topic from the Unassigned Topics list and click on the button.
To remove an Assigned Topic, select the required Topic from the Assigned Topics list and click the button.
Category Images
Topic Hotspots
Images with ‘Hotspot’ areas are displayed to Operators as they select a Category. Hotspots are linked to Topics within the selected Category. By selecting a Hotspot, Operators are selecting the associated Topic.
Click on ‘Topic Hotspots’ to open the Hotspot Editor. This will display the image and the Hotspots with the associated Topics that have been created at the Master Script level. By default, this will be the image displayed to the Operators.
NOTE
If changes are made to Topics at the Script Set Category level, they also need to be changed in the image, Hotspots and Topics at the Script Set level.
To edit the Hotspot click on in the Menu Bar
A message will appear:
If 'Yes' is selected, changes made at Script Set level will be unique to that Script Set.
To continue, select ‘Yes’ and the following screen will be displayed:
The Editing Pane
Shows the Properties of the Selected Script:
Selected Script – the Breadcrumb – this displays the selected Script Set and category.
Set Level Properties Image – identifies the image file being used – default images are ‘png’ format. ‘Gif’, ‘bmp’ and ‘jpg’ format can also be used. Use the browse button to select an image.
Display Text – enter the name for the image to be displayed to Operators Topic – displays the Topics within the selected category. Where a Hotspot has not been created is shown to the right of the Topic. To create a Hotspot for the Topic click the ; A new Hotspot area will be created in the image which can be moved and resized as required (any overlapping areas will be highlighted in red).
Related Image Assignment
Keyfax Inter•View also provides a facility for Operators to view additional images appropriate to the selected Category; this is visible from the related images tab. Images available within each Category are set up at Master Script level.
Click on ‘Related Images Assignment’ to view the assigned images. The following screen will appear:
Selected Script – the Breadcrumb – this displays the selected Script Set and category.
Unassigned Images – shows the full list of images for the Category available for assignment. These are images that have been set up in the Master Scripts.
Assigned Images – shows those images already assigned to be used for this Category in this Script Set. Script Sets can therefore use a unique selection of images available.
NOTE
You must set up Related Images Categories at the Master Script level before they are available at Script Set level.
To assign images, select the required image in the Unassigned Images list and click on the button. To remove an Assigned Image, select the required image from the Assigned Images list and click the button.
Topics
In the Navigation Pane, select a Topic to display the Topic Properties in the Editing Pane. By default, the Topic details will be those inherited from the Master Scripts. These can be amended at the Script Set level to present a unique set of Script Topics for the Script Set.
Click on the Menu Bar to amend details for the Script Set
Selected Script - Bread-crumb – this displays the currently selected Topic with its associated Script Set and Category.
Topic Properties:
Name – the displayed name of the Topic
Key Words – keywords used by the keyword search for Operators when looking for a Topic – use all words that might assist with the selection.
Related Image – this is the image displayed to Operators in the viewing pane when they select the ‘Related Images’ tab for the Topic. The drop-down list displays all images available for the Category. Any image selected will be shown display area. If an associated thumbnail image has also been created, this will be displayed in the display area to the right.
Selectable (visible) – if this button is checked, the Topic is visible to Operators
.. Continuation (not visible) – if this box is checked, the Topic is not visible to Operators and would be used as a continuation Script linked to a visible Script. Topics that have been set as Continuation (not visible) are displayed in the navigation pane with the leading ‘..’
Test – if this is checked, Scripts are visible when run using the Script Test (Test - on the Main Menu) but not to Operators.