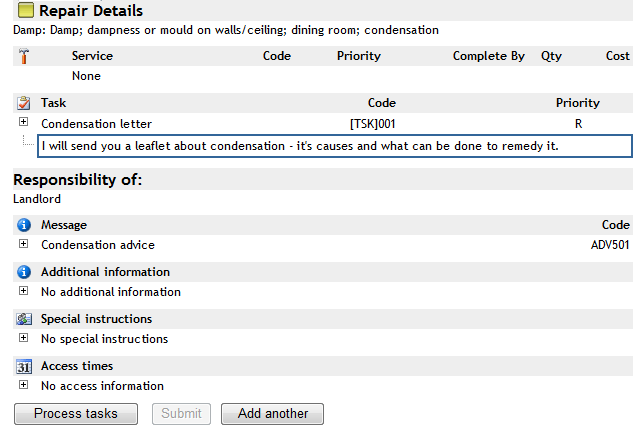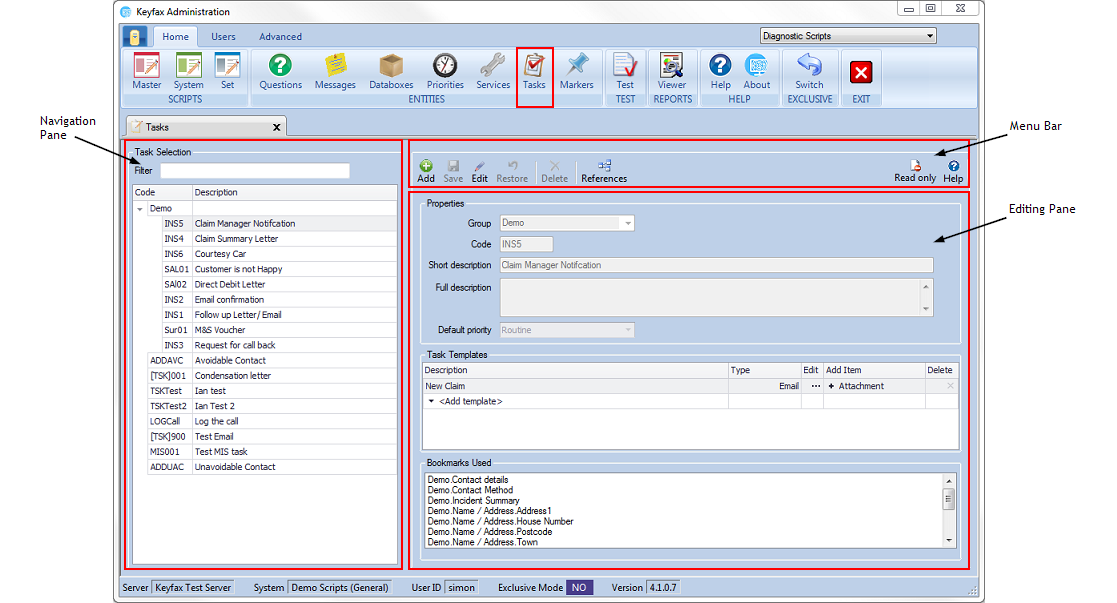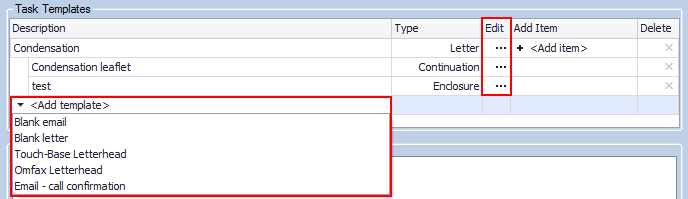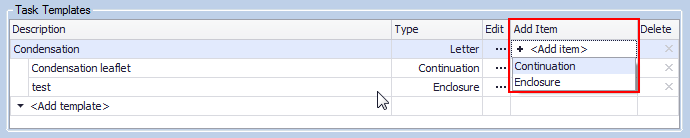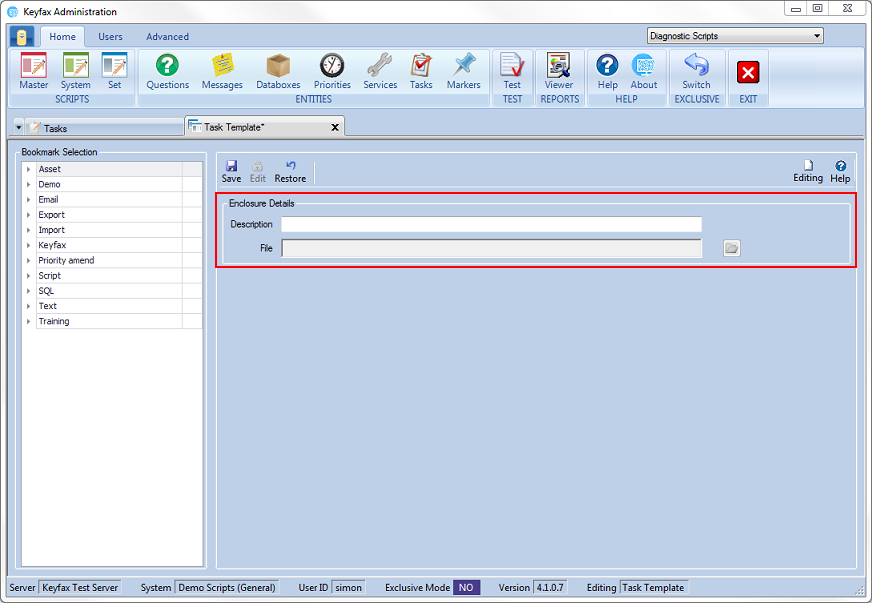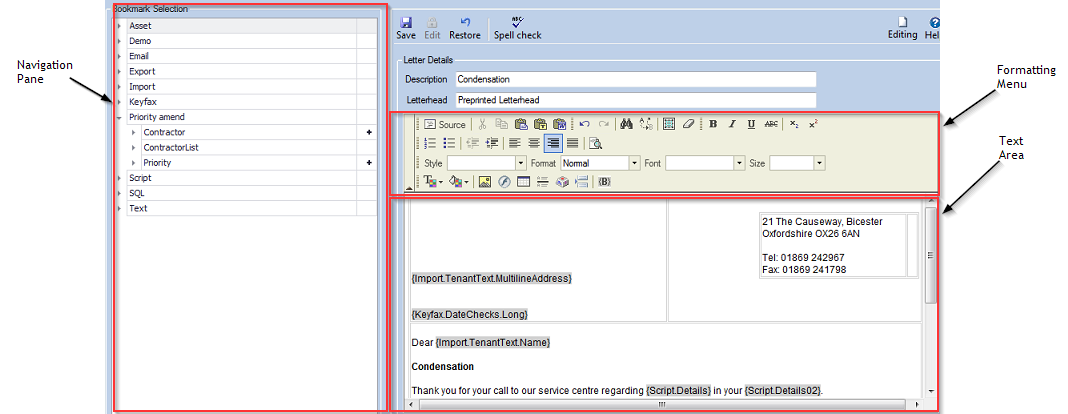Difference between revisions of "Tasks"
(→Task Templates) |
(→Editing Tasks) |
||
| (3 intermediate revisions by the same user not shown) | |||
| Line 54: | Line 54: | ||
To edit the template once you have added it to the task, click '''...''' to open the editing pane. | To edit the template once you have added it to the task, click '''...''' to open the editing pane. | ||
| − | *'''Add Item''' - add an attachment, for example, an advice leaflet, to a template by selecting from the task template pane. The drop down list contains the options of a continuation (opens a new blank page with editor) or, an enclosure if linked to a letter or an attachment if linked to an email. | + | *'''Add Item''' - add an attachment, for example, an advice leaflet, to a template by selecting from the task template pane. The drop down list contains the options of a continuation (opens a new blank page with editor) or, an enclosure if linked to a letter or an attachment if linked to an email. |
| − | |||
| − | |||
[[File:tasktemplateadditem41.png]] | [[File:tasktemplateadditem41.png]] | ||
| + | |||
| + | *'''Description''' - enter a description of the attachment or enclosure | ||
| + | *'''File''' - for attachments enter the file path or select the browse button. | ||
[[File:tasktemplatenewtab41.png]] | [[File:tasktemplatenewtab41.png]] | ||
| Line 66: | Line 67: | ||
==Base Tasks Templates== | ==Base Tasks Templates== | ||
| + | |||
| + | When adding a template to a task, there are a number of ‘base task templates’ to choose from, which could form the basis of your template, for example a letter head or an email signature. The Keyfax model will not have any created. | ||
| + | |||
| + | To create a ‘base task templates’, select the ‘Task Templates’ section of the Advanced tab on the main tool bar: | ||
| + | |||
| + | [[File:advancedmenutasktemplates41.png]] | ||
| + | |||
| + | Here you’ll be given a list of the type of templates on offer: | ||
| + | *Email | ||
| + | *Letter | ||
| + | *Note | ||
| + | |||
| + | You will then be able to create a template as applicable. | ||
==Editing Tasks== | ==Editing Tasks== | ||
| + | |||
| + | Click '''...''' under task templates to enter edit mode. | ||
| + | |||
| + | [[File:editingtask41.png]] | ||
| + | |||
| + | *'''Bookmark Selection''' – these are databoxes that have already been created (see [[Admin_Tools_Manual#Databoxes]]). You can drag Bookmarks into the editing pane to place them into a task or add bookmarks by clicking on the ; to the right of the selected bookmark. | ||
| + | |||
| + | *'''Formatting Menu''' - design the layout of the task to be completed, insert images and format the text, using the base task template as your starting point. | ||
| + | *'''Text Area''' – displays the task as you edit. | ||
Latest revision as of 14:52, 29 January 2018
Contents
Tasks
Tasks are used in the Scripts to send letters, emails or notes to tenants or staff. Keyfax Inter•View can collect various pieces of information via databoxes (see section 3) from either the host system or from the operator so that it can be used within a task.
If a Task is picked up by a script, the operator will be asked to Process Tasks on the results screen before they can submit the repair.
Shows the task selection, containing a list of the tasks already set up and listed alphabetically.
Task Selection
Finds a task to view or edit.
Filter
Type in characters to search for tasks with the specific text. You can search for text in the description or the code columns. As you type into the filter the list will update with tasks matching your filter criteria.
- Code - Task code
- Description - Task description
The Editing Pane
Displays the properties and Bookmarks of the selected task.
Properties
Enables you to view and/or edit the selected task:
- Group - Tasks can be arranged into groups so that they appear together in the task selection list.
When creating/editing a Task, you can either select a group from the drop down list or type a name to create a new group.
- Code – a unique code for the task. This code may be any numbers or letters and can be up to 15 characters. It is useful to make the code meaningful so that it has some identification when viewed within the scripts. These cannot be duplicated.
- Short description – a brief description of what the task will do.
- Full description - a detailed description of what the task will do.
- Default priority – the default priority assigned to the task. When this task code is used within a script it will be assigned the default priority.
For a priority to override the default it must appear in the script after the code, rather than before it. If two codes are being picked up, the priority must appear after the code it is overriding, but before the second code.
Task Templates
Templates are used to create letters, emails or notes to be actioned as part of the task. The task templates shows all the templates attached to the task.
- Add template - The drop down list displays the list of ‘base task templates’ to use as the basis for your task:
To edit the template once you have added it to the task, click ... to open the editing pane.
- Add Item - add an attachment, for example, an advice leaflet, to a template by selecting from the task template pane. The drop down list contains the options of a continuation (opens a new blank page with editor) or, an enclosure if linked to a letter or an attachment if linked to an email.
- Description - enter a description of the attachment or enclosure
- File - for attachments enter the file path or select the browse button.
Bookmarks Used
a list of any Databoxes used by the Templates attached to the selected Task.
Base Tasks Templates
When adding a template to a task, there are a number of ‘base task templates’ to choose from, which could form the basis of your template, for example a letter head or an email signature. The Keyfax model will not have any created.
To create a ‘base task templates’, select the ‘Task Templates’ section of the Advanced tab on the main tool bar:
Here you’ll be given a list of the type of templates on offer:
- Letter
- Note
You will then be able to create a template as applicable.
Editing Tasks
Click ... under task templates to enter edit mode.
- Bookmark Selection – these are databoxes that have already been created (see Admin_Tools_Manual#Databoxes). You can drag Bookmarks into the editing pane to place them into a task or add bookmarks by clicking on the ; to the right of the selected bookmark.
- Formatting Menu - design the layout of the task to be completed, insert images and format the text, using the base task template as your starting point.
- Text Area – displays the task as you edit.